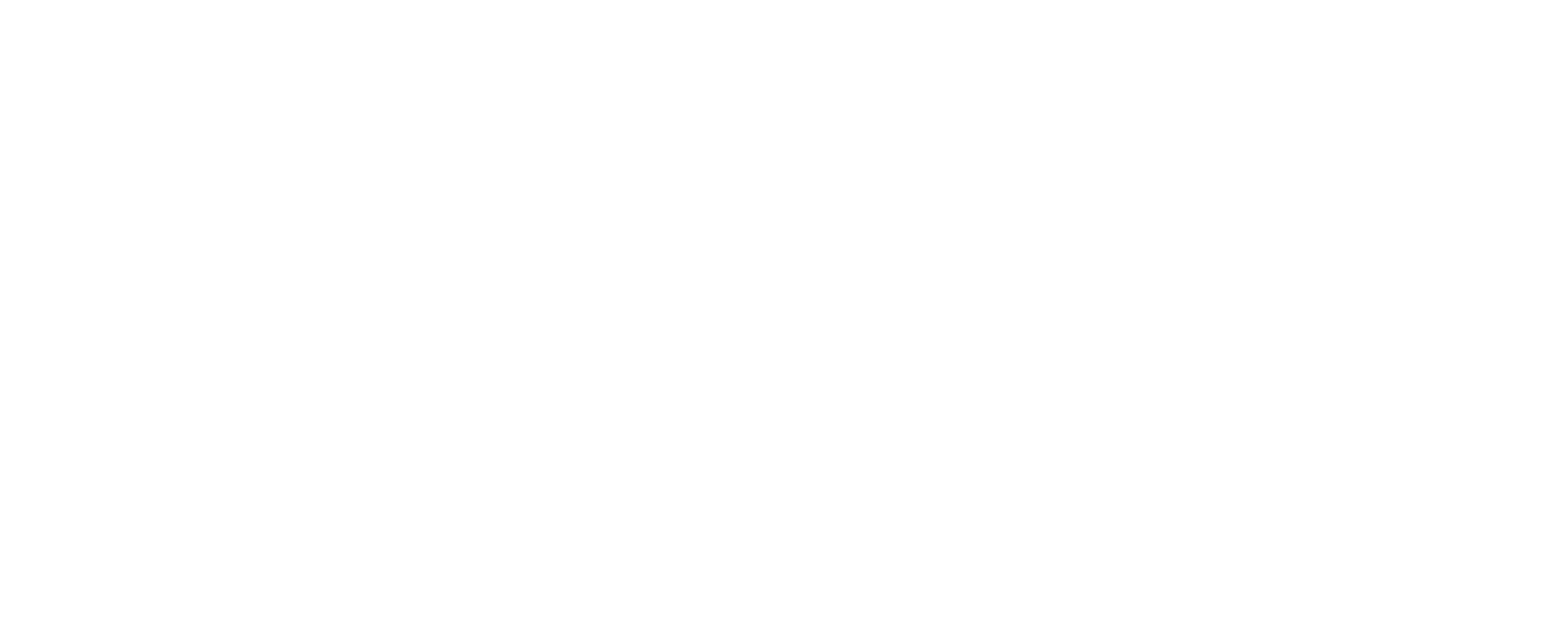Are you a fan of view template best practices in Revit? Although sometimes restrictive, view templates are a very useful feature to facilitate BIM coordination and maintain the uniformity of models. Learn in this post how to avoid missteps by avoiding 3 common pitfalls, then discover the solutions to achieve your goals brilliantly, in the blink of an eye.
Pitfall #1 :
Apply a template that was not created for this type of view
You need to apply a template that you like to a view you’re working on. Better yet, since you know it’s a good thing to work with templates, you just do it.
However, blocking some view settings sometimes prevents you from getting your way around, and the workaround is to select a template that was created for a plan view and apply it to an elevation view, or vice versa.
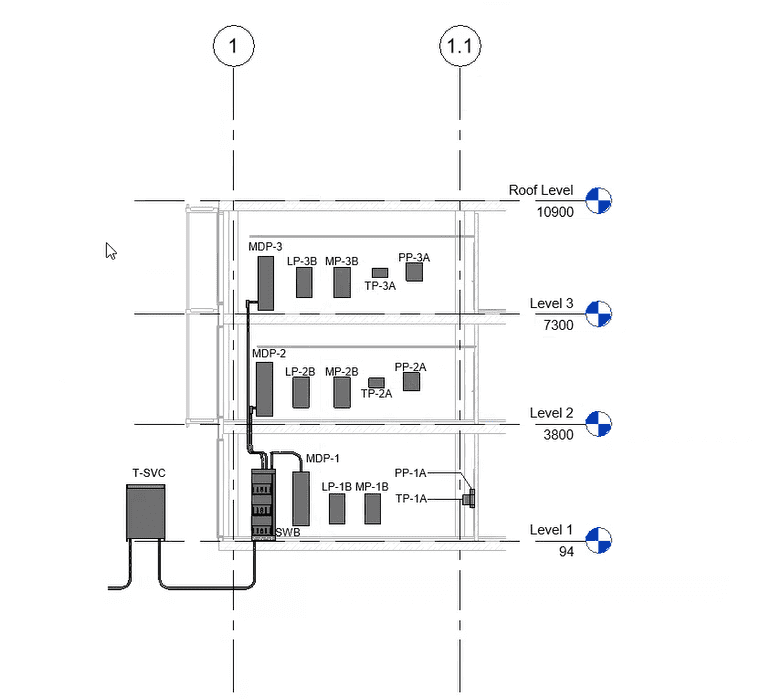
You master the chosen view template and, at first glance, everything works well. But what problems do you expose yourself to?
- The perceived depth could be misinterpreted because of view ranges that are inappropriate for the type of view.
- Some tags may also be impossible to see.
- If changes are made to the template by the BIM manager, some elements may become invisible.
- In the medium term, the view, even worse the model, can become unstable.
- You are certainly derogating from the graphic standards provided by the BIM manager.
Solution to pitfall #1
1- Choose a view template that is appropriate for the type of view you want to change and be wary of the Show all available templates option in Revit.
Pitfall #2 :
Change the settings of a template defined by the BIM coordinator
You master the templates that are used in your project. However, to get your work done right now, you need to apply a specific temporary change. For example: change the scale or change the color of a plumbing pipe. Your intention is to restore the original settings in no time, as soon as the manipulations are completed.
Thus, to get the information you need, you change a parameter in the used view template.
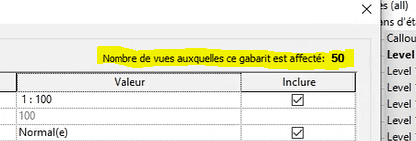
Did you know that…
- The change is effective not only on the view you are working with, but on all the views to which this template is assigned?
- If you forget to restore the changed settings, all views that are assigned to this template will be modified according to your changes, without having been approved by the BIM Manager.
Solution to pitfall #2
1- Use the Enable Temporary View Properties function, which is available from the Temporary View Properties icon. Thanks to this function, the settings you want to change temporarily are now accessible.
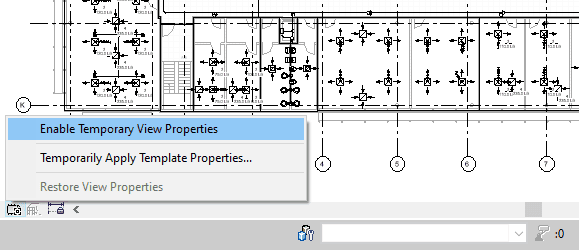
2- Another option is to choose the Temporarily Apply Template Properties feature to temporarily use another template that suits your needs.
3- When saving the model or closing Revit, the original template will be maintained, as will its original properties. Neither seen nor known!
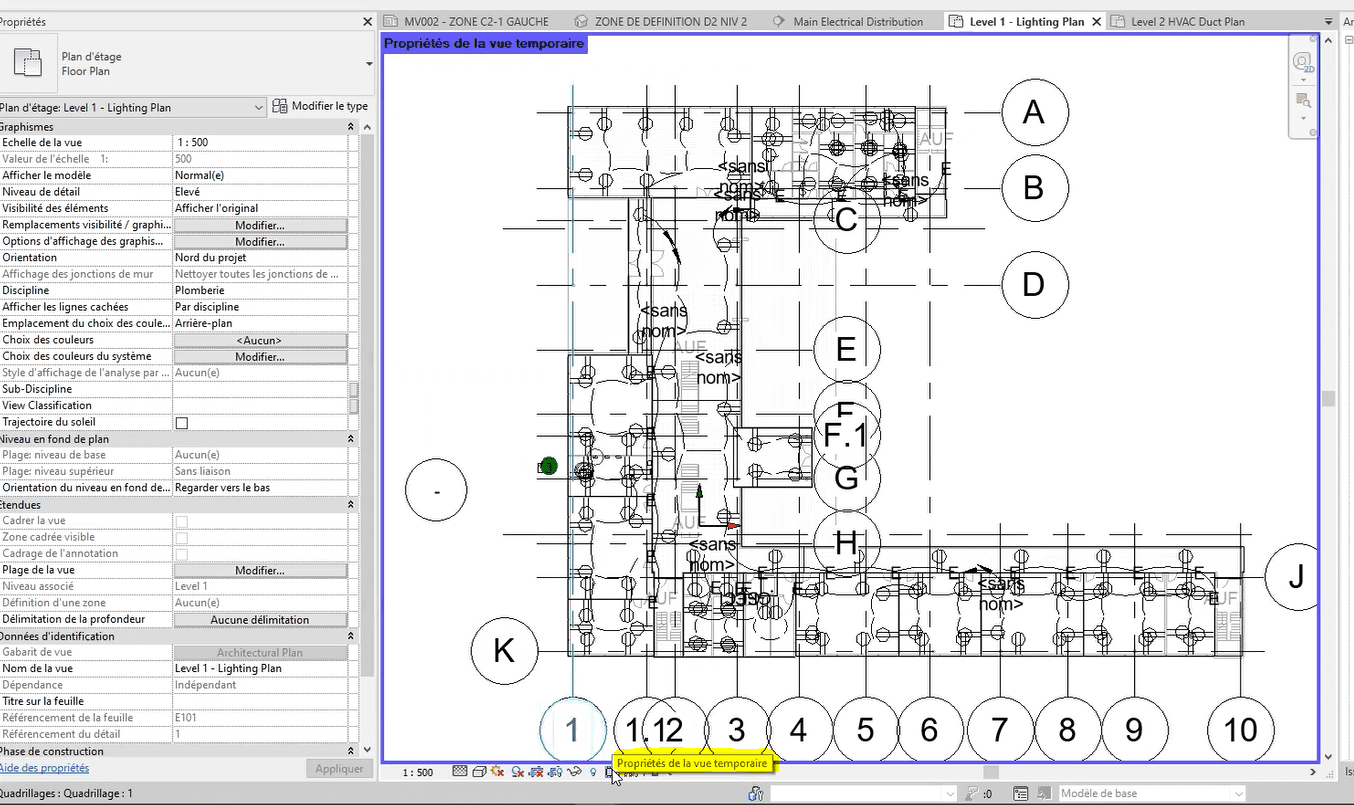
Pitfall #3 :
Test the application of a new template on a view with no template
This time, you’re not a daredevil. You just found that there is no view template associated with the view you’re working on. On the spot, you assign a view template to this view without a template. After testing, you conclude that the option is inadequate and select None to remove the template.
However, without knowing it, by assigning the template, you instill changes that are… in a way, irreversible! Sooner or maybe even later, you will realize that the original view is no longer as it was, despite the removal of the template.
In short, Applying a stencil causes changes in a view, and these changes are not reverted to the original format when the stencil is removed.
Solution to pitfall #3
1- First, keep in mind that the term None (template) does not mean Undo!
2- To preserve the settings of a view before assigning a view template to it, first create a template that takes into account the settings in that original view. Use the Create Template from Current View feature from the View Templates icon and there you go! You will be able to return to your original view with a single click.
3- Another option is to use the Temporarily Apply View Properties feature so as not to cause permanent changes to the worked view.
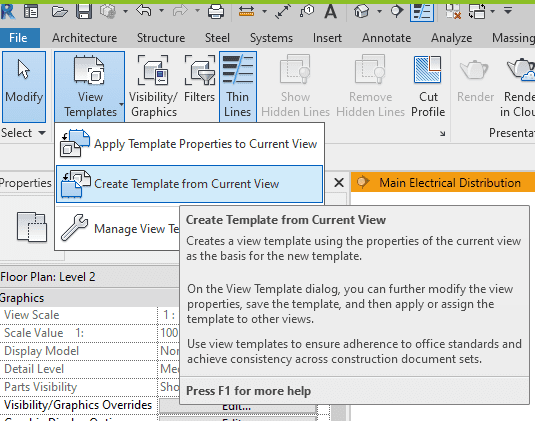
In summary…
The use of view templates is recommended in Revit to avoid repetitive changes on a set of views, which is prone to errors. However, when you start, there are many irritants and it is essential to master the functions mentioned above to achieve your goals effectively.
One last piece of advice…
Templates are convenient. However, having too much is almost as damaging as not having it at all. Keep only templates that are relevant and useful to your teams. Otherwise, you weigh down the models and expose yourself to the use of superfluous templates by other users.